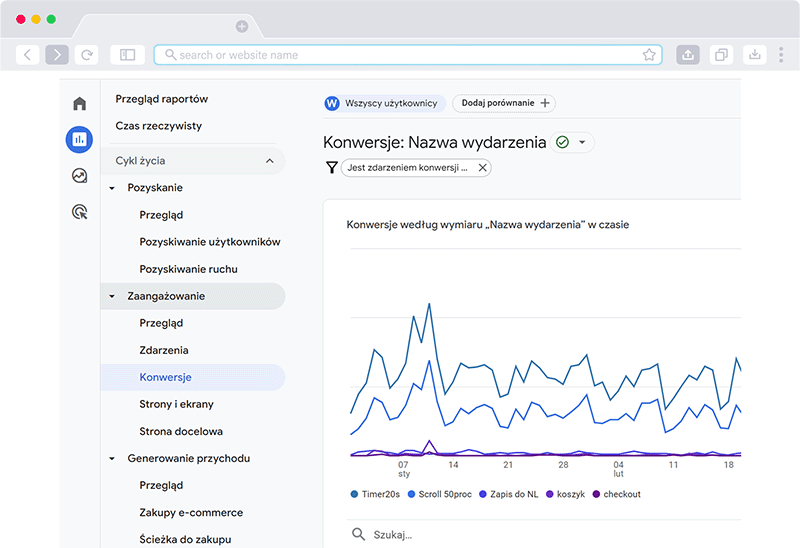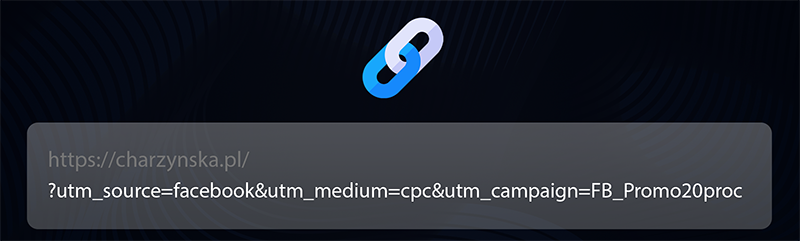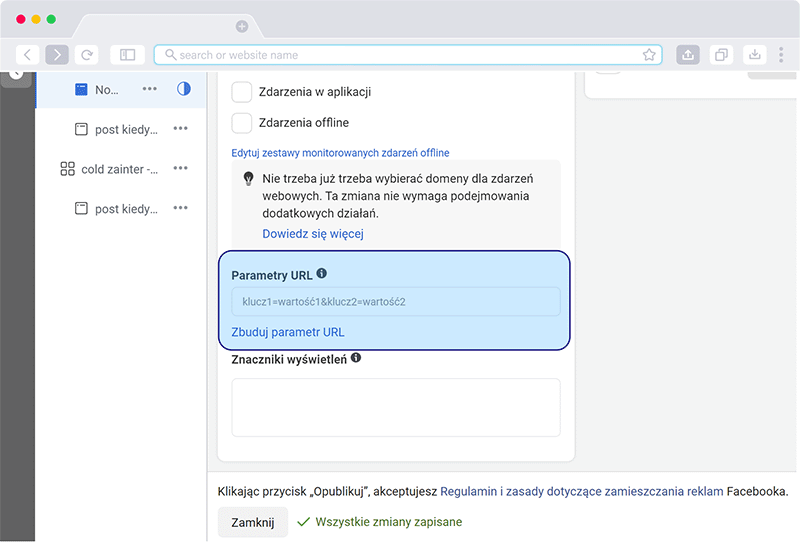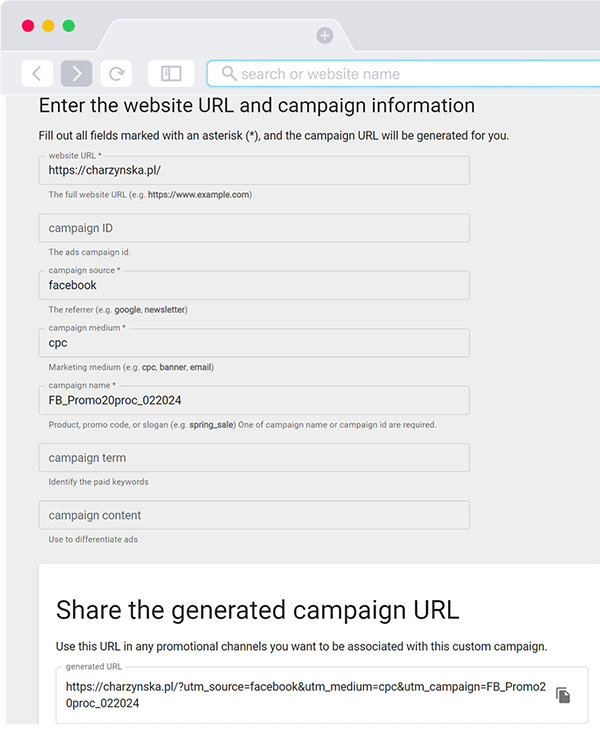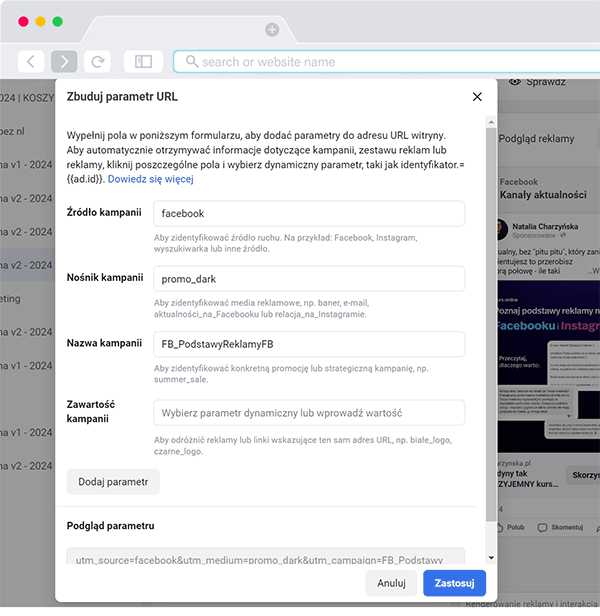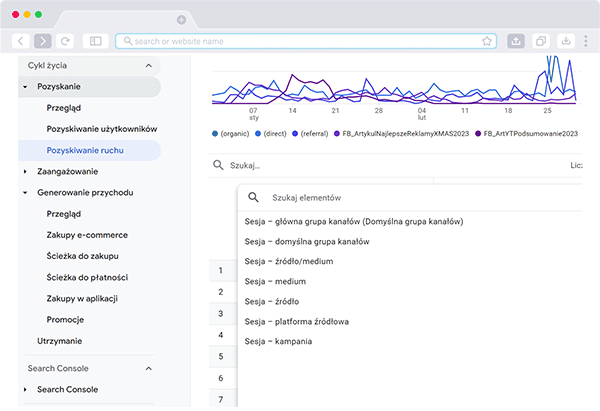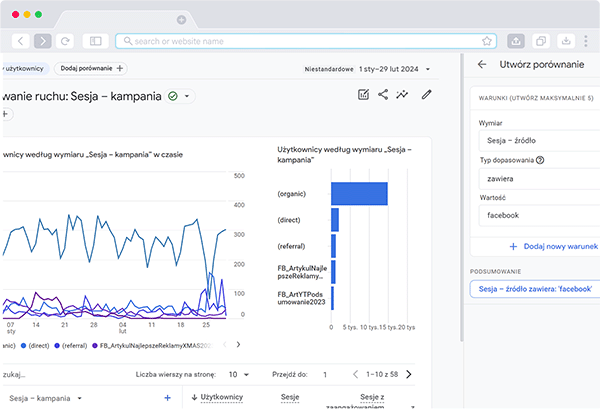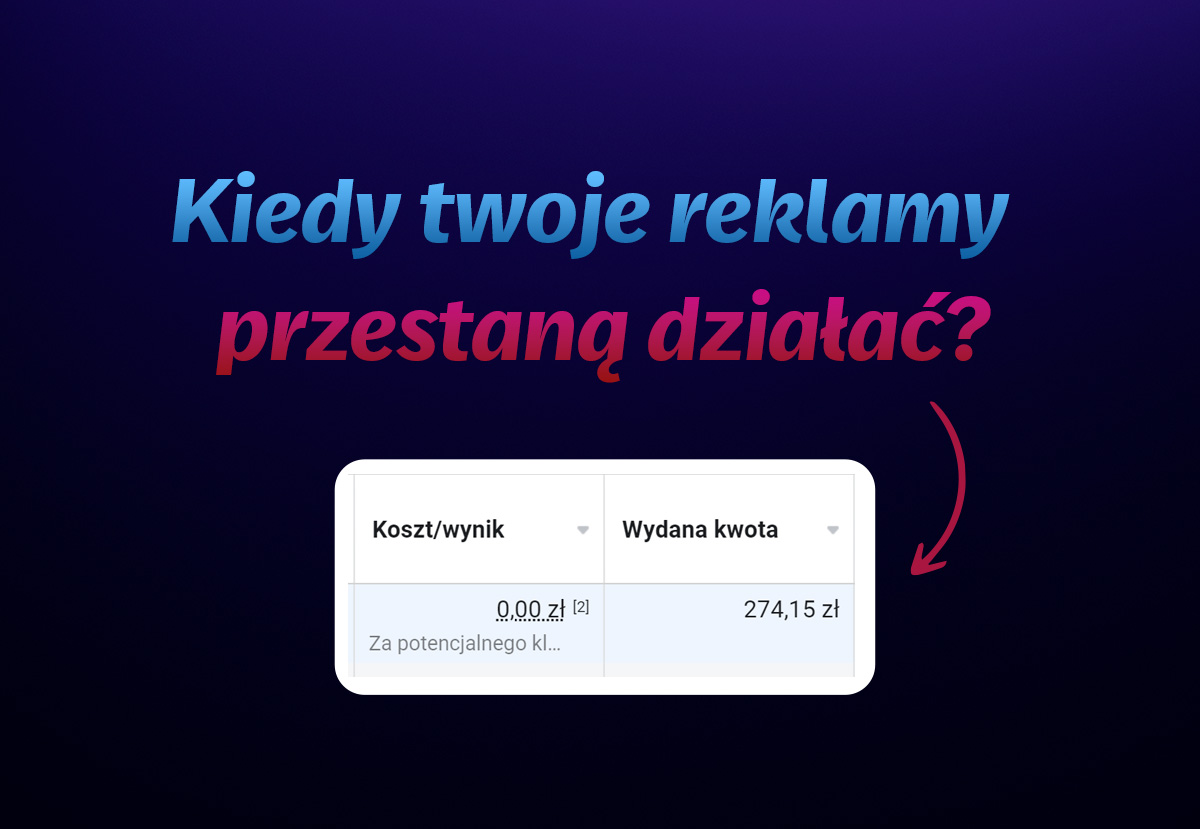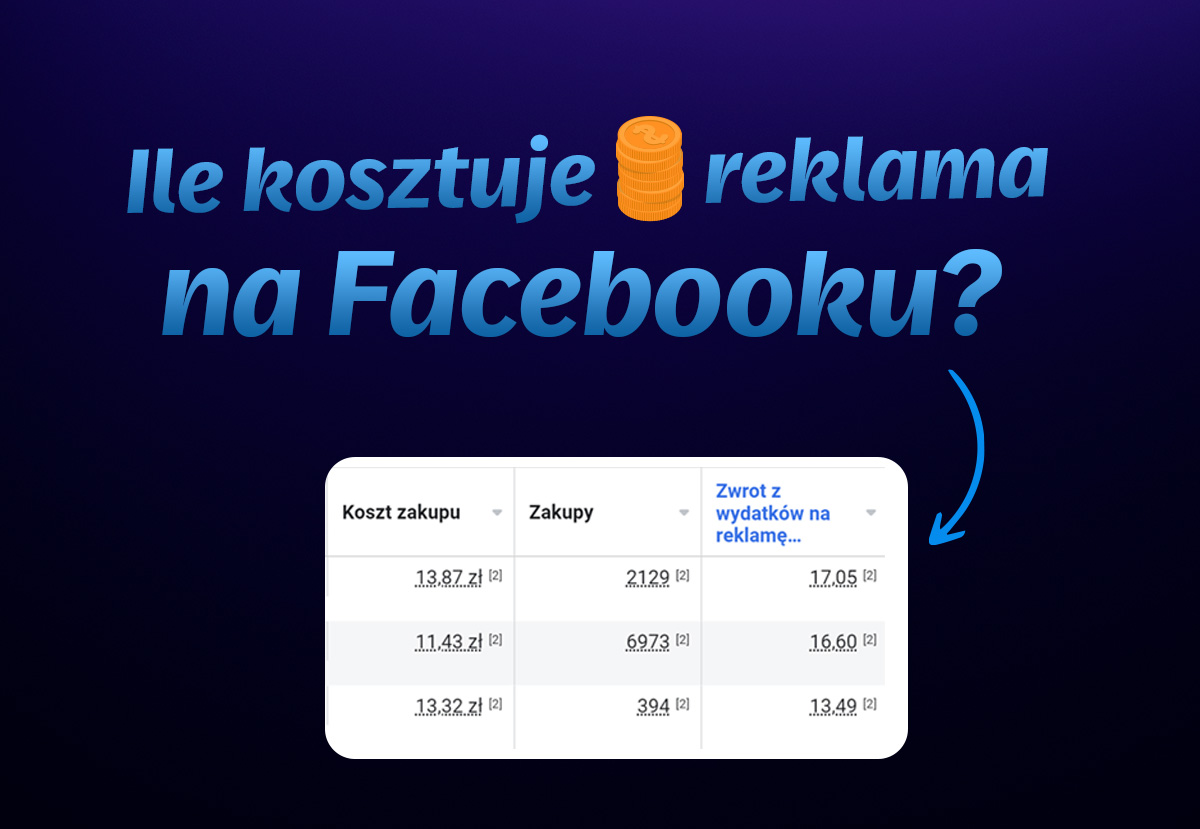Zanim zapoznasz się z tym krótkim poradnikiem, mam dla ciebie ostrzeżenie. Nawet najlepiej skonfigurowane konto Google Analytics nie pozwoli ci na rzetelną analizę kampanii Meta Ads. O tym, dlaczego tak się dzieje, dowiesz się z tego artykułu.
Okej, skoro mamy już to za sobą, to zacznijmy od początku, czyli mierzenia konwersji.
Krok 1: Sprawdź cele
Zanim zaczniesz śledzić wyniki kampanii reklamowych, upewnij się, że Google Analytics śledzi interesujące cię konwersje, takie jak np. dodania do koszyka, zakupy czy zapisy na webinar.
Bez nich otrzymasz tylko mało przydatne informacje o źródle wejścia na stronę.
W Google Analytics 4 wejdź w zakładkę Cykl życia – Zaangażowanie – Konwersje.
Jeśli nie widzisz tam żadnych danych, to czas zainstalować wtyczkę do Google Analytics 4, która automatycznie zaimplementuje podstawowe zdarzenia sklepu internetowego.
Jeżeli nie zależy ci na śledzeniu konwersji EC, to podstawowe zdarzenia takie jak scrollowanie do określonego procenta strony dodasz poprzez GTM-a. W internecie znajdziesz mnóstwo poradników, które przeprowadzą cię krok po kroku.
Krok 2: Otaguj linki
Każdy link w twojej reklamie musi zawierać znaczniki UTM. Jeżeli masz już jakieś aktywne kampanie, to niestety albo musisz obejść się smakiem albo powiel reklamy i dodaj do linków znaczniki UTM. Pamiętaj jednak, że takie działanie spowoduje zresetowanie optymalizacji zestawu reklam.
Tagi UTM to specjalne parametry dodawane na końcu zwykłego linku, które przekazują informacje do Google Analytics. Zazwyczaj stosujemy 3-częściowe tagi, składające się z nazwy źródła, medium i nazwy kampanii.
Google posiada swój własny generator tagów UTM, który pozwoli ci na szybkie otagowanie dowolnego linku. Link do niego znajdziesz w opisie.
Jeżeli zależy ci na dynamicznym tagowaniu to skorzystaj z generatora wbudowanego w panel tworzenia reklamy. To bardzo wygodne narzędzie, jeżeli zależy ci na bardziej precyzyjnej i zaawansowanej analizie, bo bazuje na zmiennych.
Tagowanie manualne
Na początek wklej link, który chcesz otagować.
Następnie wybierz źródło ruchu. Zazwyczaj jest nim facebook albo instragram, pisane z małej litery.
Jako medium wpisujemy cpc albo dowolne inne oznaczenie, które będzie dla ciebie wygodne.
Kampania to zazwyczaj nazwa twojej kampanii reklamowej lub kampanii marketingowej.
Po wpisaniu tych danych skopiuj wygenerowany link z UTM-em i wklej go w polu adresu URL w reklamie.
To wszystko! Od teraz możesz śledzić wyniki kampanii w Google Analytics.
Tagowanie automatyczne
Jeżeli nie chce ci się za każdym razem ręcznie tagować i pilnować spójności w nazwach kampanii czy źródeł ruchu, to skorzystaj z narzędzia, które znajdziesz pod linkiem “Zbuduj parametr URL”. Znajduje się na dole edycji lub tworzenia nowej reklamy.
Możesz korzystać z niego w taki sam sposób jak z generatora internetowego, ale polecam ci zapoznanie się z dostępnymi zmiennymi, szczególnie w oknie tagowania kampanii.
Kliknij w puste pole, by zobaczyć dostępne zmienne. Na przykład {{campaign.id}} samodzielnie pobierze nazwę kampanii reklamowej.
Zanim jednak opublikujesz reklamę z tego typu UTM upewnij się, że nazwa twojej kampanii jest prawidłowa. Po opublikowaniu zmian zmienna “trzymać” będzie pierwotną nazwę, nawet jeśli edytujesz opublikowaną kampanię. Jeżeli popełnisz błąd tego typu a chcesz mieć w zmiennej właściwą nazwę kampanii, to niestety musisz utworzyć nową reklamę, np. poprzez powielenie starej.
Krok 3: Analizuj w Google Analytics
W Google Analytics 4 wejdź w panel Cykl życia – Pozyskiwanie ruchu.
Kliknij na nazwę pierwszej kolumny i wybierz interesujący cię podział.
Za pomocą wyszukiwarki możesz wyfiltrować wyniki w oparciu o nazwę kampanii, źródła czy medium.
Poprzez ikonę plusa możesz dodać kolejny podział, np. według źródła.
W kolumnie Konwersje wybierz interesującą cię konwersję, np. zakup.
Krok 4: Stwórz segmentację raportów
W Google Analytics 4 jesteś w stanie porównać wyniki wszystkich raportów w podziale na np. źródło ruchu.
Wystarczy, że klikniesz w przycisk “Dodaj porównanie”, znajdujący się u góry każdego raportu.
Po wybraniu interesującego cię wymiaru, np. Sesja – źródło, określ jaką nazwę powinno zawierać. W moim przypadku będzie to facebook.
Kliknij Zastosuj i przejdź do wybranego raportu, np. Strony i ekrany. Włącz porównanie u góry ekranu, by zobaczyć podział wejść na konkretne strony według źródła.
Naucz się optymalizować i analizować reklamy
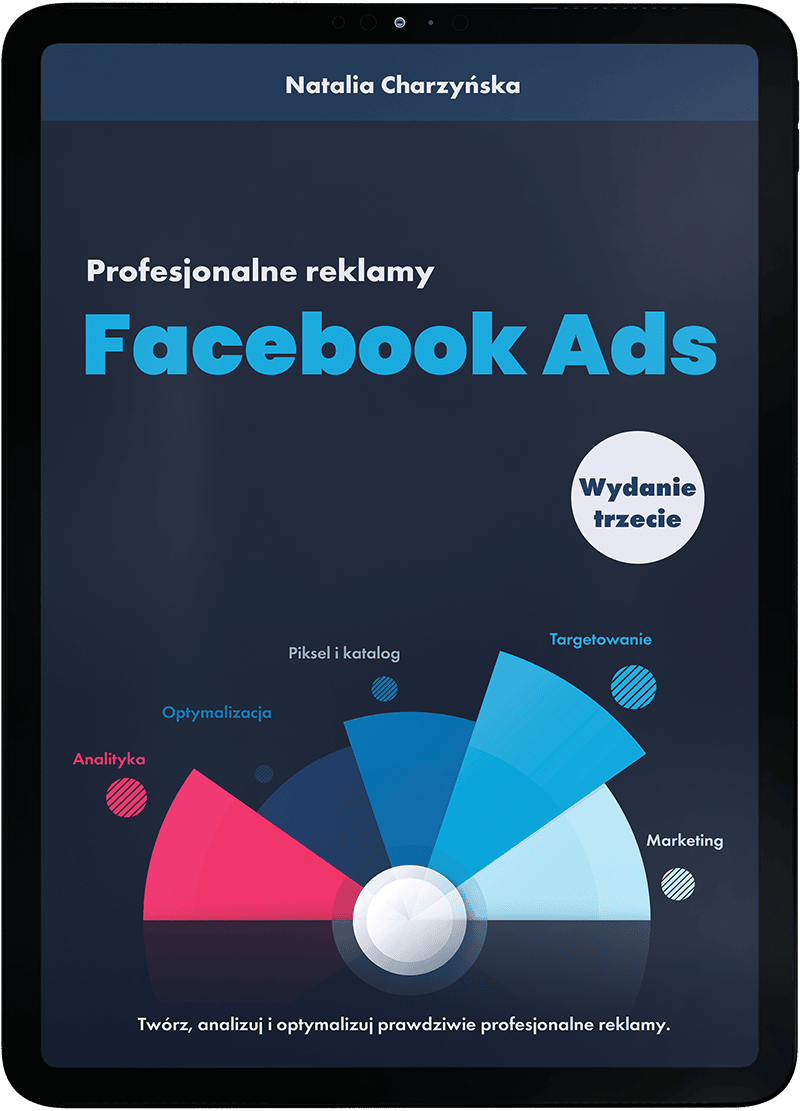
Jeśli chcesz dowiedzieć się, jak analizuję i optymalizuję kampanie reklamowe oraz jak tworzę raporty dla moich klientów, to sprawdź mój podręcznik “Profesjonalne reklamy Facebook Ads”